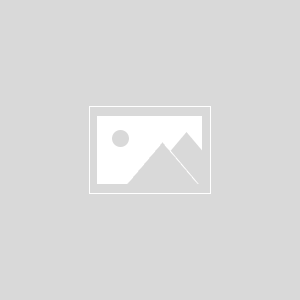この記事はこんな方におすすめです
・Windows10で使える無料のバックアップソフトを探している方
・無料で高機能なバックアップソフトを求めている方
この記事では、無料でつかえるWindows10のバックアップの選び方とおすすめをご紹介します。
「無料でも機能がしっかりとしたバックアップソフトを使いたい」という方向けの記事です、ぜひ最後までご覧ください。
まずはバックアップソフトを選ぶにあたり、とくに重要となるポイントを4つ解説します。
一度えらんだバックアップソフトを変えるのはかなりの手間がかかりますので、選び方を知った上で自身にあったものを選定しましょう。
無料バックアップソフトを選ぶポイント4つ

大切なデータのバックアップを担うソフトですから、その機能性はきわめて重要です。とはいえ、ソフトの全機能をこまかにチェックしていては選ぶだけでも一苦労。
そこで私の経験から、バックアップソフトを選ぶにあたってとくに重要視すべき項目を4つにしぼりました。
- 3つのバックアップ方法に対応しているか
- スケジュール機能はあるか
- バックアップの回数制限や復元できる容量に制限がないか
- 無料でずっと使えるバックアップソフトか
3つのバックアップ方法に対応しているか
一言にバックアップといっても、実は3つの方法があるのをご存知でしょうか。
- フルバックアップ
- 差分バックアップ
- 増分バックアップ
ソフトによってバックアップの方法は異なりますから、以下の説明から自身に適しているものを選ぶ必要があります。
フルバックアップ
フルバックアップの特徴
- 信頼性の高いバックアップ方法
- 企業秘密や顧客情報などきわめて大切なデータのバックアップに向く
- バックアップ作業に時間がかかる
フルバックアップは毎回のバックアップで全データを保存するというシンプルなバックアップ方法です。
バックアップに時間がかかる・保存領域がたくさんいるといったデメリットもありますが、信頼性は3つの方法の中ではもっとも高いです。
差分バックアップ
差分バックアップの特徴
- フルバックアップより容量を節約できる
- 復元のときはデータをつなぎ合わせる必要がある
差分バックアップは初回のみフルバックアップを行い、以降はフルバックアップから変更・追加があった部分だけをバックアップする方法です。
復元のときは複数のデータが必要となるため、信頼性はフルバックアップより劣ります。
メリットとしては、毎回全データをバックアップするわけではないので、データ容量を少なくできる点です。バックアップ用のデータ容量を多く確保できない方におすすめです。
増分バックアップ
増分バックアップの特長
- バックアップにかかる時間が短い
- データ容量を節約できる
差分バックアップと似た方法で1回あたりのバックアップ時間を短くしたのが増分バックアップです。増分バックアップでは、前回のバックアップから変更があった分だけを保存します。
毎回のバックアップ時間が短くなるメリットがありますが、復元時の作業が複雑になるというデメリットもあります。
スケジュール機能はあるか

スケジュール機能とは、決まった日付・時刻で自動的にバックアップをしてくれる機能のことです。バックアップソフトには必須の機能といえます。
スケジュール機能がないバックアップソフトだと、毎回手動でソフトを起動してバックアップを行う必要があります。当然ながら、バックアップを忘れていたり、しばらく怠っていた期間のデータが戻ってくることはありません。
いつでも最新のデータを復元するために、スケジュール機能は必要不可欠な機能です。
バックアップの回数制限や復元できる容量に制限がないか
バックアップソフトによっては、バックアップの回数や保存できる容量に制限がかかっていることがあります。無料のバックアップソフトを長期でつかっていることを想定しているなら、制限がないものや制限がゆるいものを使用しましょう。
さきほども述べたように、途中からバックアップソフトを変えるのは非常に手間だからです。
例外として「有料ソフトを買う前に、とりあえず無料版を試してみたい」という場合は制限付きのソフトを選んでよいですが、基本的におすすめはしません。
ずっと無料で使えるバックアップソフトか
無料のバックアップソフトの中には、バックアップ回数や容量の他、使用期間に制限がついているものもあります。最初の2週間や1ヶ月だけ使えるようなソフトですね。期間が定められたソフトもやはり途中で乗り替えの作業が必要となりますので、避けるようにしてください。
Windows10対応!おすすめの無料バックアップソフト4選
それでは本題となるWindows10の無料で使えるおすすめのバックアップソフトを全部で5つご紹介します。それぞれのソフトで機能がことなっている部分があるので、ご自身に適したもの・良いと思うものを選んでください。
MiniTool ShadowMaker
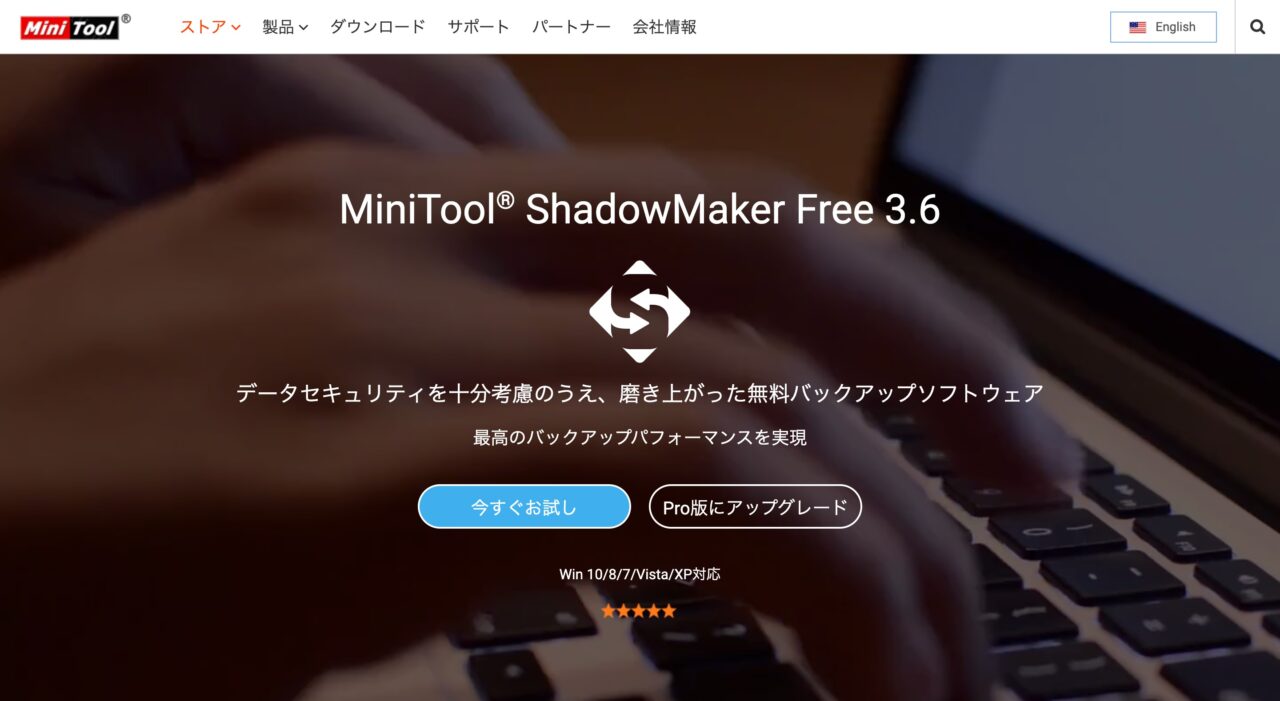
| フルバックアップ | 〇 |
|---|---|
| 差分バックアップ | 〇 |
| 増分バックアップ | 〇 |
| スケジュール機能 | 〇 |
| 使用制限 | なし |
| バックアップ回数制限 | なし |
| 容量の制限 | なし |
無料のバックアップソフトで真っ先におすすめしたいのは、MiniTool ShadowMakerのフリー版です。フリー版とはいえど、その機能は有料並み。スケジュール機能がありながら、使用期間や回数・容量制限はなしと大変太っ腹なソフトです。
ファイル同期の処理時、同期というよりも新規でファイルが生成されてしまうといった多少のデメリットはありますが、無料で一生使えることを考えれば全く気になりません。
メーカー自身が最高の無料バックアップソフトと言っているだけあって、今回紹介するバックアップソフトでは最もおすすめです。
Acronis Backup
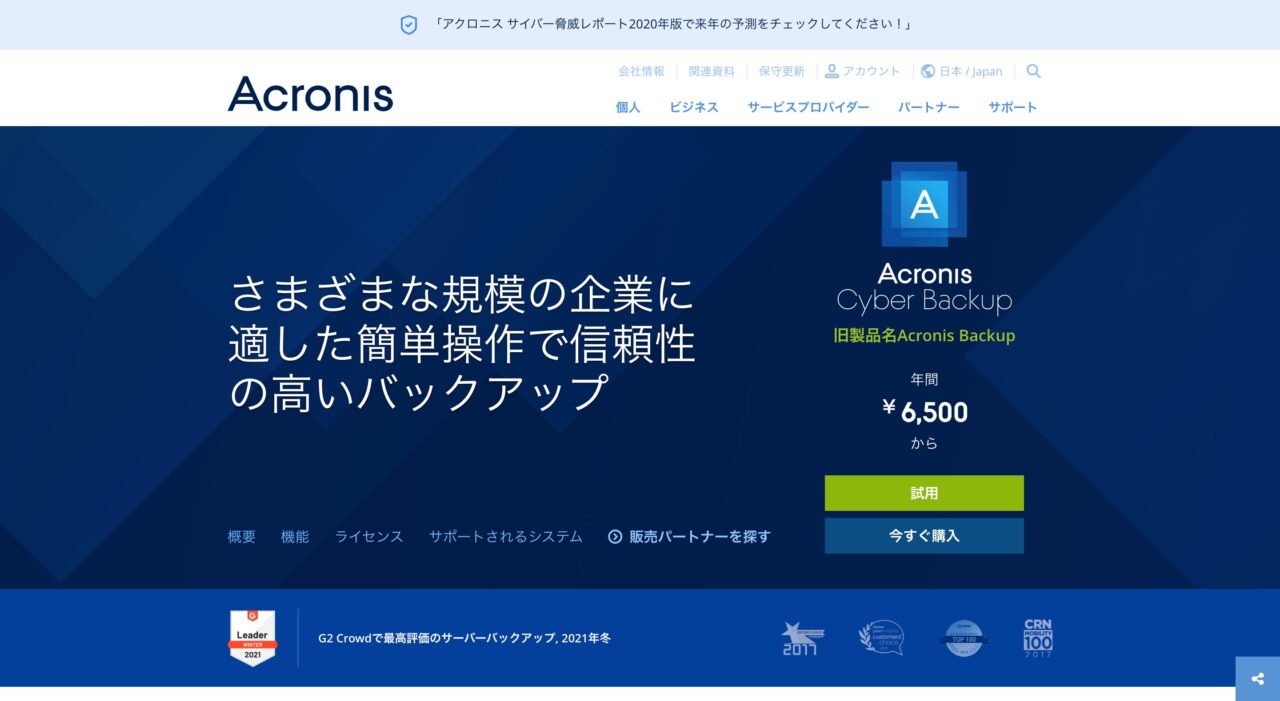
画像参考元:Acronis
| フルバックアップ | 〇 |
|---|---|
| 差分バックアップ | 〇 |
| 増分バックアップ | 〇 |
| スケジュール機能 | 〇 |
| 使用制限 | 30日 |
| バックアップ回数制限 | なし |
| 容量の制限 | なし(クラウドは250GB) |
Acronis(アクロニス)は主に企業向けのバックアップソフトで実績が豊富です。パソコンのバックアップはもちろん、サーバーや仮想環境・モバイル端末(スマホやタブレット)のバックアップに対応した製品もあります。
全てのバックアップ方法に対応しスケジュール機能も難なく組めますが、無料版は30日の試用期間が設けられているのがデメリット。ソフトは買い切りで最低でもおおよそ1万円します。バックアップに信頼性を求めるなら使用を検討しましょう。
Backup

画像参考元:Backup | Sota’s Web Page
| フルバックアップ | 〇 |
|---|---|
| 差分バックアップ | × |
| 増分バックアップ | × |
| スケジュール機能 | × |
| 使用制限 | なし |
| バックアップ回数制限 | なし |
| 容量の制限 | なし |
「パソコン全てのバックアップはいらない。重要なファイルだけバックアップが取れればいい」という方にはこのBackupがおすすめです。パソコンのデータまるごとのバックアップはできませんが、使い方は非常にシンプル。
それでいて最低限の機能しかありませんので、動作が非常に軽いのが印象的です。扱うデータがそこまで重要ではない場合、Backupで十分でしょう。
EaseUS Todo Backup
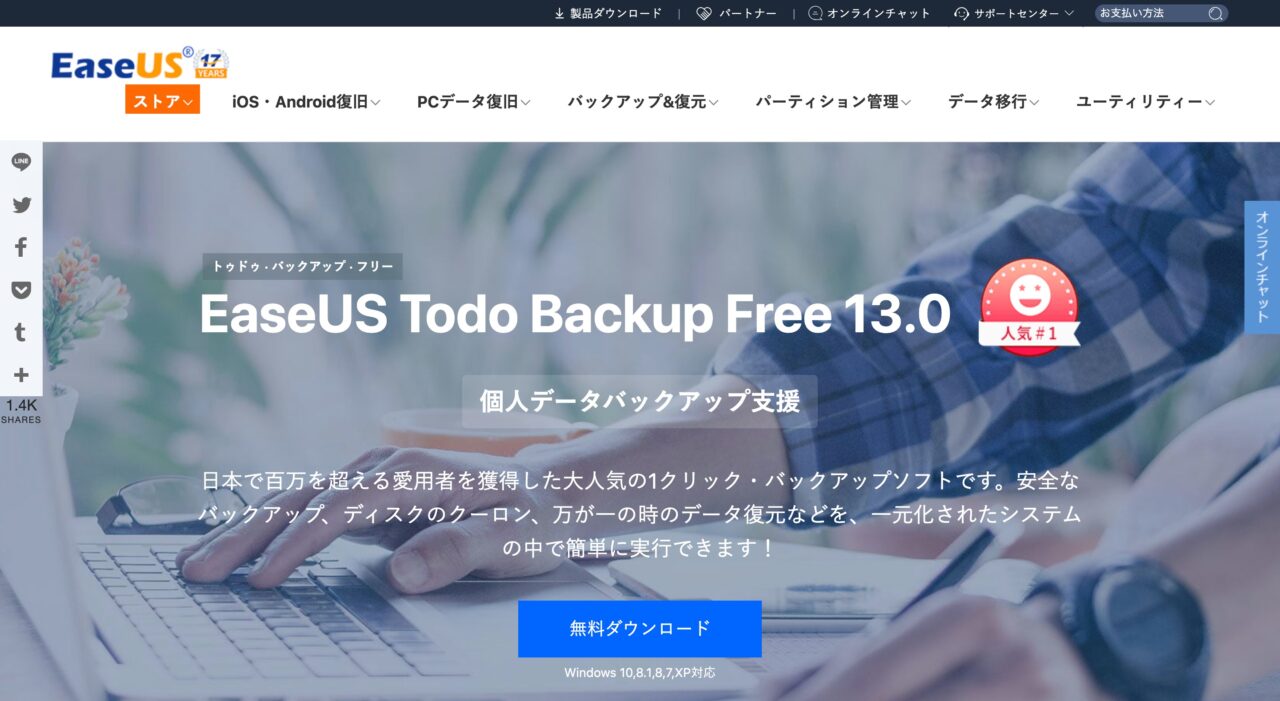
| フルバックアップ | 〇 |
|---|---|
| 差分バックアップ | 〇 |
| 増分バックアップ | 〇 |
| スケジュール機能 | 〇 |
| 使用制限 | 30日 |
| バックアップ回数制限 | なし |
| 容量の制限 | なし |
EaseUS Todo Backupはバックアップソフトの中でも珍しいクローン生成機能を持ち合わせています。クローンとはすなわち全く同じHDDを作る機能ですね。HDDからSSDへの換装といった時に便利です。
唯一のデメリットとして、過去のバージョンで重大な不具合があったという報告があります。ですが新しいバージョンでは不具合は報告されていないため、クローンが作れるバックアップソフトとして問題なく運用可能です。
まとめ:無料のバックアップソフトはMiniTool ShadowMakerがおすすめ!
無料で使えるバックアップソフトの選び方、そしておすすめのソフトを4つご紹介しました。機能や無料でずっと使うことを考えれば、4つの中ではMiniTool ShadowMakerがもっともおすすめです。無料でも十分つかえるソフトなので、ぜひインストールしてみてくださいね。
MiniTool ShadowMakerのインストール方法
最後に、MiniTool ShadowMakerのインストール方法をご紹介します。手順にそって行うだけで、すぐに無料版がインストール可能です、ぜひ実践ください!
提供元サイトにアクセス & ダウンロード
上記ページにアクセスし「今すぐお試し」ボタンをクリック。exeファイルをダウンロードし、ダブルクリックで起動します。
該当ページへは以下からもアクセスできます。
言語に日本語を選択
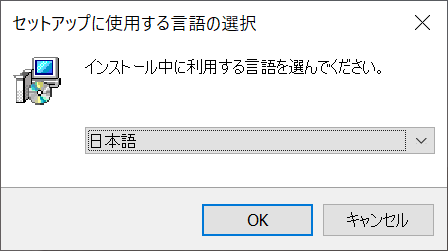
言語選択画面がでます。日本語を選択します。
画面に沿って進む
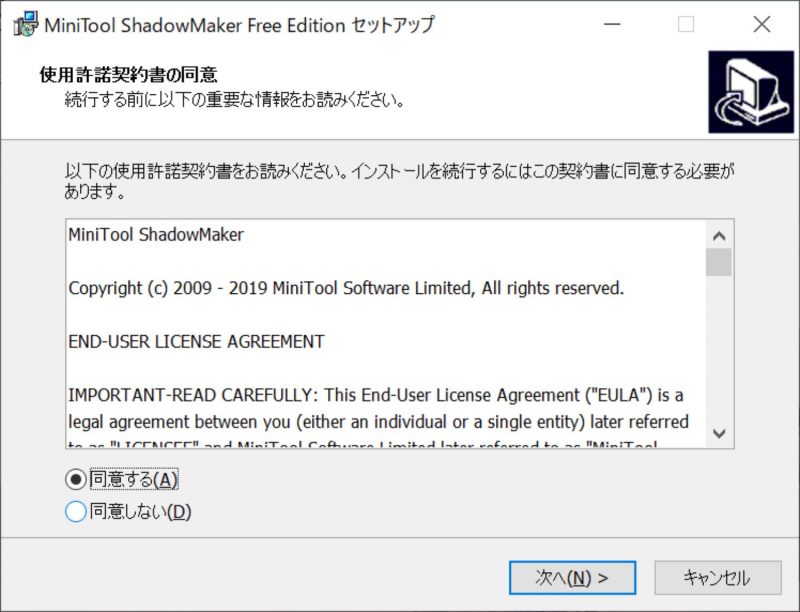
あとは画面に沿って「次へ」を押すだけでかんたんにインストールできますよ。ぜひお試しください!
以上「無料で使えるWin10バックアップソフトおすすめ4選!選び方もご紹介【PR】」でした。