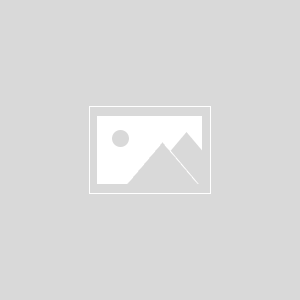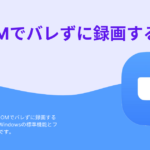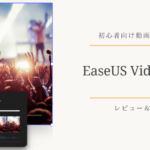この記事はこんな方におすすめです
・ハードディスクの乗り換えでOSの移行が必要になった方
・OSの移行をソフトを使って簡単に済ませたい方
ガハラです!
この記事では、EaseUS Todo Backupというソフトを使ってOSを移行する方法についてお話していきます。
「OSをHDDからSSDに移行したい」
「新しく買ったストレージにOSを入れたい」
そんな方は参考になるはずです。
ソフトは無料で使えますし、OSの移行以外にもできることはたくさん。
たとえば、ハードディスク・システムのバックアップなどができます。
「不測の事態でパソコンが起動しなくなった」
「あのファイルが必要なのにない、削除してしまったかも」
などなど、OSの移行以外の場面でも役に立ちますよ。
ではまずは、OSを移行する方法の前にソフトのインストール方法について解説します。
インストール自体は3分ほどで終わりますから、ぜひ記事を見ながら実践してくださいね。
EaseUS Todo Backupのインストール手順
当該ソフトはWindows専用ソフトです。Macを使われている方は別のソフトをお探しください
まず、こちらのリンクからEaseUSのサイトにアクセス。
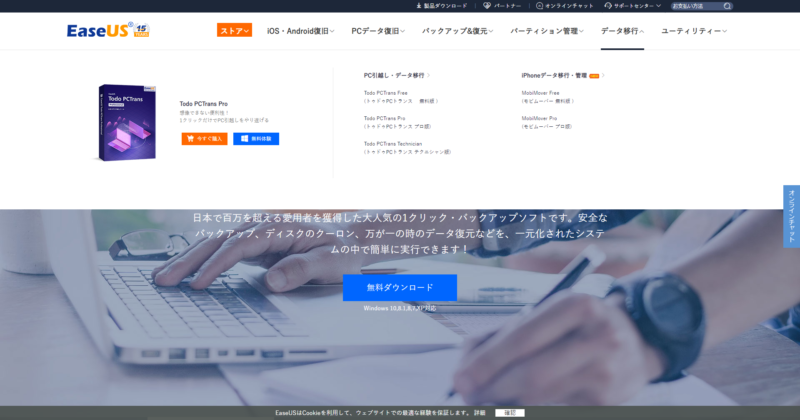
サイトの上にある「無料ダウンロード」よりファイルをダウンロードします。
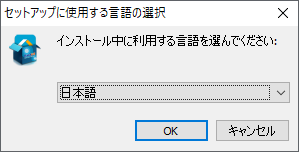
言語は日本語に設定。
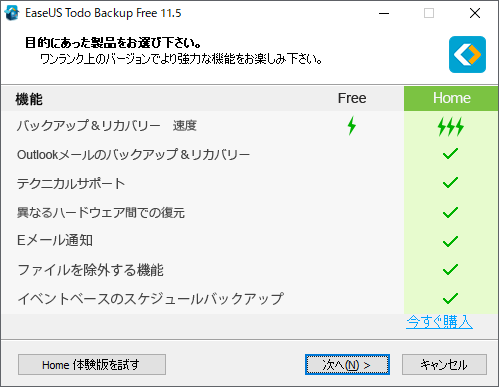
製品を選ぶ画面はそのまま次へ。
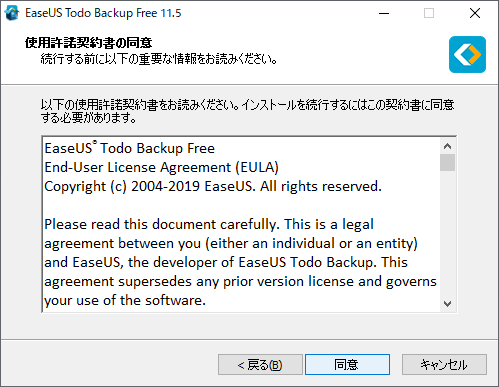
使用許諾契約書は同意をクリック。
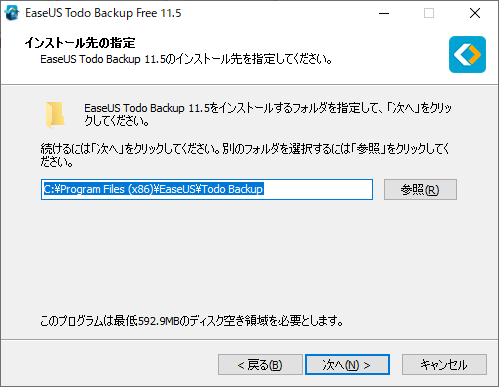
インストール先の指定という画面がでますが、このまま次へを押します。
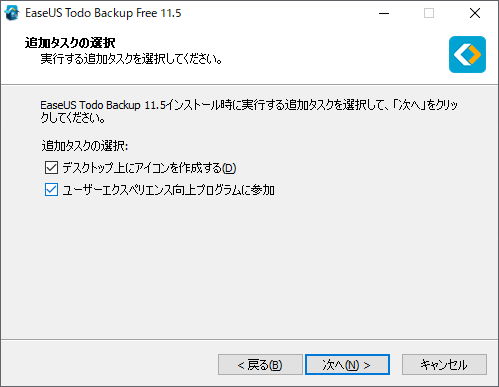
追加タスクの選択は任意で。
この後、バックアップのファイル保存先を指定する画面になりますが、そちらも基本はデフォルトでOKです。
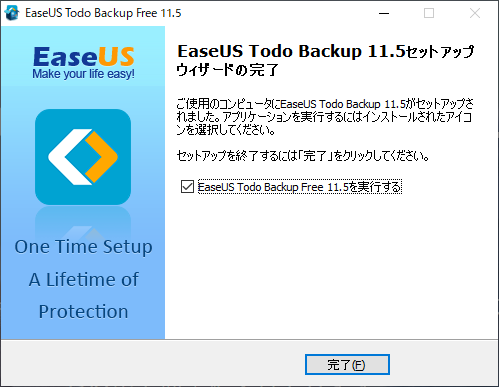
インストールが完了するとこのような画面に。
”完了”を押すと自動でソフトが立ち上がるので、インストールは完了です。
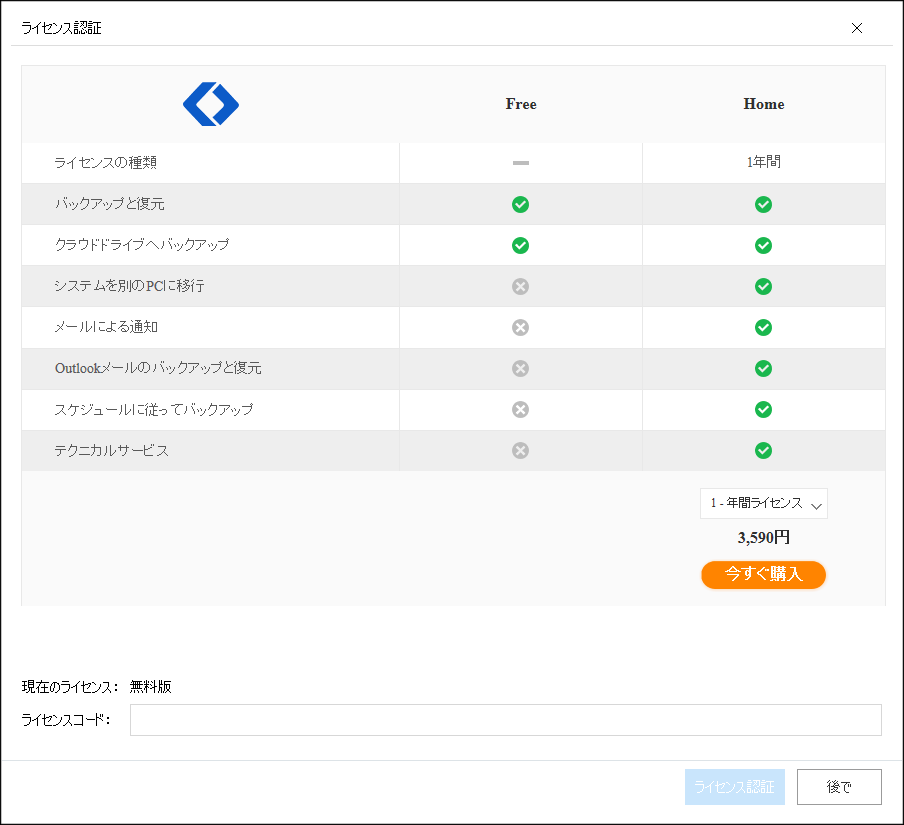
ソフトの初回起動時、このような画面が出てきます。
今回は無料版で使っていくので、”後で”をクリックして下さい。
EaseUS Todo BackupでOSを移行する手順
ではいよいよEaseUS Todo Backupを使ってOSを移行していきます。
有料版ではシステムの移行、つまりOSのみを別のハードディスクにコピーできます。
しかし、無料版でできるのはハードディスクのクローン作成のみ。
つまり、Aというハードディスクを使っている場合、中身がAと全く同じBというハードディスクが出来上がるイメージです。
ですから、移行先のハードディスクは中身を空にした状態で始めて下さいね。
手順1:ソフトを起動する
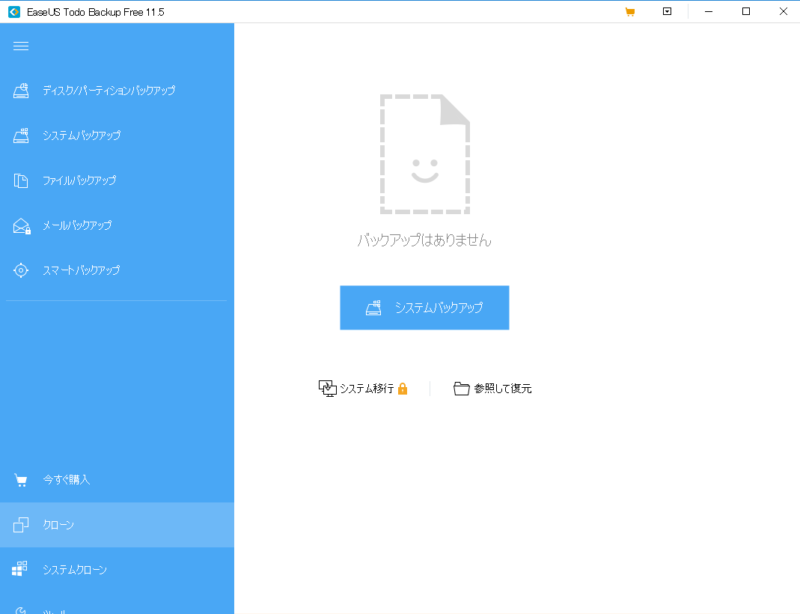
まず、EaseUS Todo Backupを立ち上げます。
左のメニューより”クローン”をクリック。
手順2:移行元と移行先のHDDを指定する
続いて、ハードディスクの指定画面にうつります。
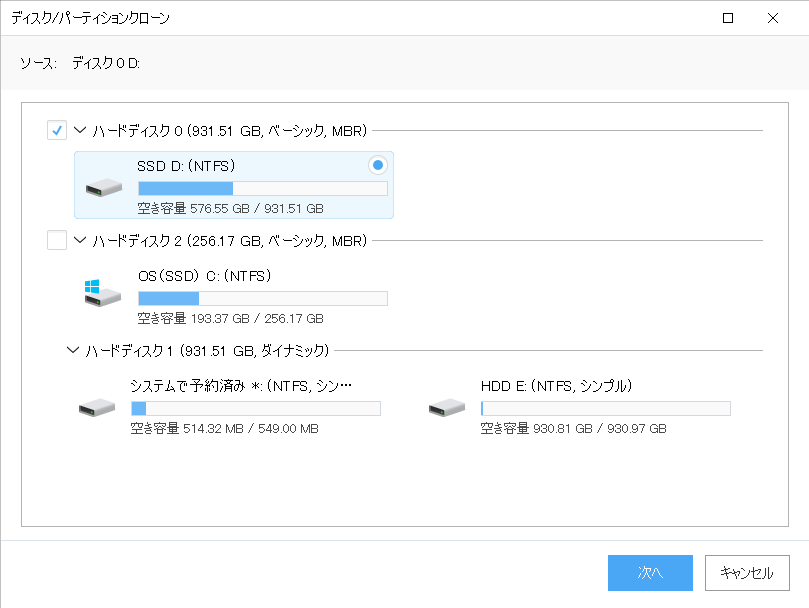
まずは、移行元(OSが入っている方)のハードディスクを指定。
画像ではDドライブになっていますが、ほとんどの場合はCドライブかと思います。
ハードディスクを指定したら、次へをクリック。
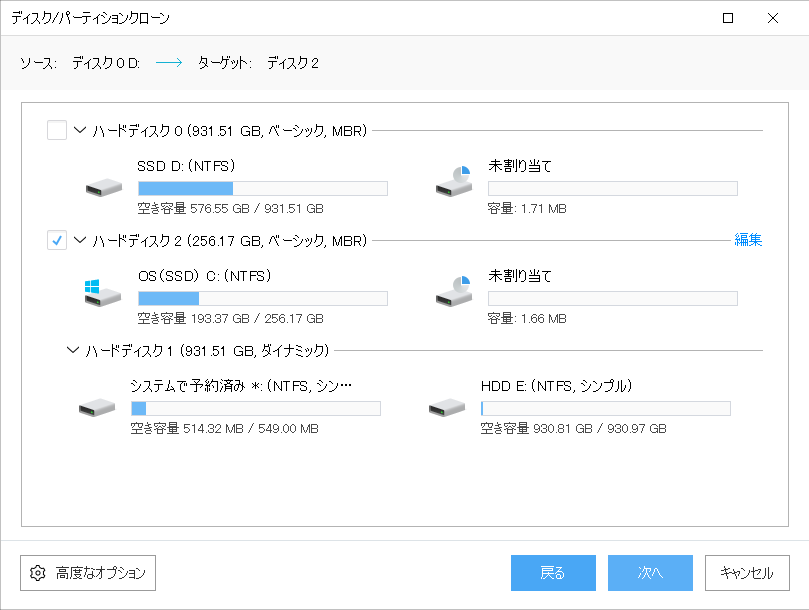
次に、移行先のハードディスクを指定します。
画像では使用中のハードディスクを指定していますが、空にしてから移行することをおすすめします。
また、移行といってもハードディスクのコピーを作るだけ。ですから、移行元のデータも残りますのでご安心を!
指定できたら、次へを押します。すると、ハードディスクのクローン作成が始まりますので無事完了したらOSの移行は完了です。
EaseUS Todo Backupで他にできること
最後に EaseUS Todo BackupでOS移行以外にできることについてご紹介します。
ソフトをメインのバックアップソフトとして活用しておけばとても便利ですから、ぜひ使いましょう。
各種のバックアップと復元
EaseUS Todo Backupはその名の通りバックアップがメインの機能となるソフトです。
そのため、システム・ファイル・ディスクのバックアップがすべて行え、非常に便利。
たとえば、
- 仕事で使う大切なデータをバックアップしておきたい
- ディスクのバックアップをまるごと取りたい
そういった場面で活用できますよ。
さらに、有料版ではスケジュール機能を搭載。
これにより定期的に自動でバックアップを取ることも可能です。
クローンの作成
EaseUS Todo Backupを使えば、あるハードディスクのクローンを作成することができます。
つまり、まったく同じハードディスクのコピーを作れるということです。
クローンを作成すれば、もちろんOSもコピーします。
ですから、新しいパソコンにOSをインストールする手間が省けますよ。
他のPCへの移行(有料版のみ)
さきほど紹介したクローン作成の延長線上の機能です。
有料版だけの機能ではありますが、 EaseUS Todo Backupを使って古いPCから新しいPCへそのまま移行することが可能です。
意外と面倒なPCの移行。古いPCのデータをUSBメモリに保存して、新しいPCにコピーして。
EaseUS Todo Backupを使えば、これらの作業を一括でしてくれるのでとても役に立ちますよ。
ソフトは買い切りの3,980円ですから、よくPCを買い替えされる方や仕事で使っている方は有料版を用意してもいいでしょうね。
まとめ:OSの移行はソフトを使おう
以上がEaseUS Todo Backupを使ったOSの移行方法です。
OSのインストールディスクを使ってするより格段に簡単ですから、ぜひ試してみて下さいね。
以上「OSをHDDからSSDに移行する方法と手順!EaseUS Todo Backupを使うと便利」でした!