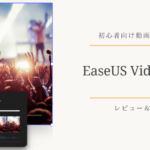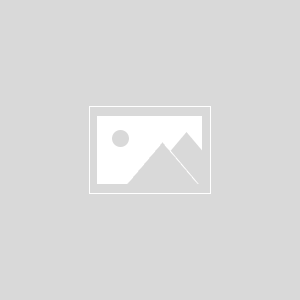この記事はこんな方におすすめです
・zoomの録画を他の参加者にバレずに行いたい方
・zoomのバレない録画方法を知りたい方
この記事では、Zoomを他の参加者や主催者にバレることなく録画する方法を2つご紹介します。
このご時世、WEBで会議や採用活動を行うことが当たり前になってきました。
そして、WEB会議ツールとしてビジネスの場で使うことが多いのがZoom。
ですが、Zoomの録画機能は限られたことしかできません。
ときには「バレずに録画をしておきたい」という場面もあることでしょう。
そんな方向に、この記事でかんたんかつバレない画面の録画方法をお教えします。
この記事にはPR要素を含みます
まずはZoomの録画機能についておさらい
結論からいうと、Zoomでバレずに録画する方法は以下2つです。
- Windowsの標準機能を使う
- フリーソフトを使う
どちらの方法も比較的かんたん。
ですが、もちろんZoomの標準機能内で済ませるに越したことはありません。
ということでまずは、Zoomの録画機能について、仕様などをおさらいしておきます。
Zoomの録画機能の種類について
Zoomには、録画データの保存方法について2種類あります。
- ローカル保存
- クラウド保存
まず、ローカル保存。こちらは録画している人のパソコンに直接録画データが保存される方法です。
録画データの共有に手間がかかるデメリットはあります。
しかし一方で、パソコンの容量が許す限りデータを保持できるメリットがあります。
一方でクラウド保存。こちらはクラウド上に録画データを保存する方法です。
- Zoomの有料プラン加入者しか使えない
- 標準のクラウド容量は1GB(それ以上は別途追加料金)
上記のようなデメリットはありますが、共有の手間やデータ管理のわずらわしさからは解放されますね。
どちらの方法にせよ、動画はかなりのデータ容量になりますから、長時間のWEB会議が多い方は注意が必要です。
Zoomの録画は主催者権限
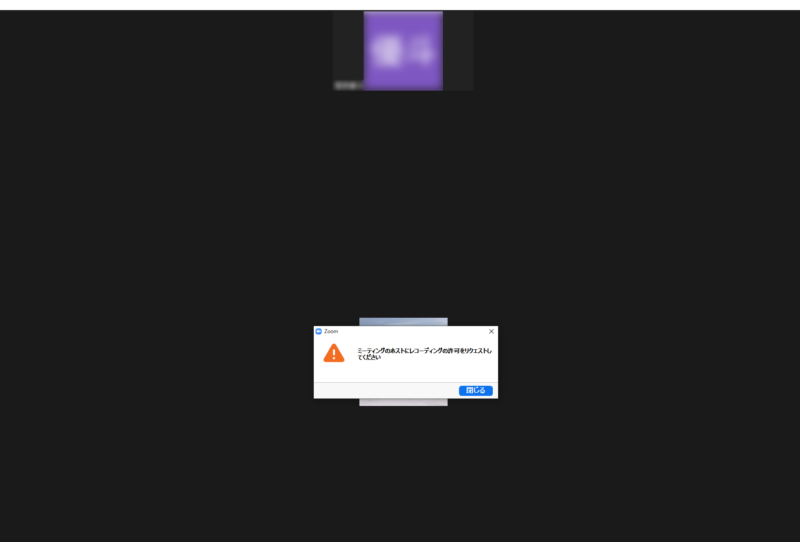
冒頭でもふれましたが、Zoomの録画は基本的にミーティングの主催者しかできません。
主催者以外の参加者がZoomで録画するには、主催者にお願いして録画を許可してもらう必要があります。
また、録画をおこなっていることはミーティングの参加者全員がわかる仕組み。
つまり、Zoomの標準機能内だけでは、バレずに録画するというのは不可能です。
バレずにZoomで録画する!すぐにできるおすすめの方法2つ
では本題のZoom録画をほかの人にバレずに行う方法を2つご紹介します。
- Windowsの標準機能を使う
- フリーソフトを使う
Windowsの標準機能を使う
Windows10になってから、標準で画面をキャプチャできる機能が追加されました。
その機能の正式名称は“ゲームバー”です。
ゲームバーを使った録画方法をかんたんに解説しておきます。
ゲームバーの操作パネルを開く
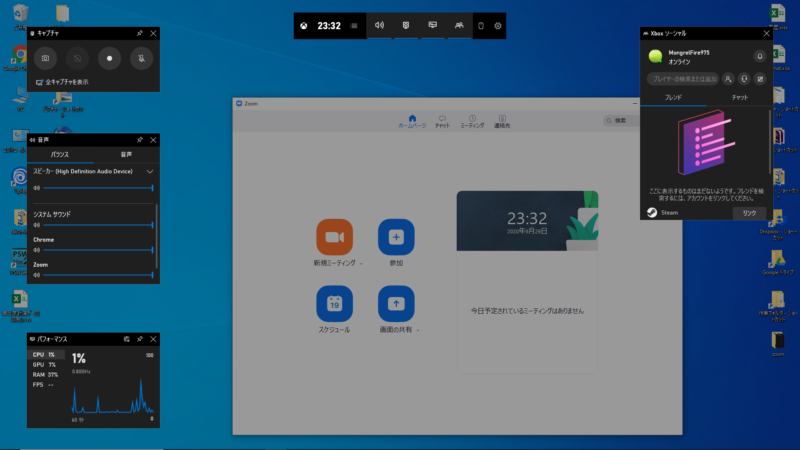
録画したい画面をアクティブにした上で、Windows + Gのキーを同時押しします。
すると、操作パネルが立ち上がります。
録画したい画面が赤枠で囲われていることを確認しましょう。
操作アイコンの説明
表示した画面を録画したい場合は、そのまま「録画を開始」でOK!
各アイコンには以下の機能があります。
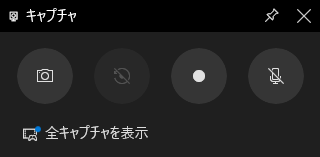
| スクリーンショット | 静止画をとることができます |
| 直前の30秒を録画する | ゲームバー上部の歯車アイコンをクリックし、「ゲームのプレイ中にバックグラウンドで録画」にチェックを入れることで、この機能を使うことができます |
| マイクの操作 | 自身の音声を録画するかを選択できます |
| ストリーミングの開始 | 「Xbox Live」にサインインすることで使える機能です |
録画自体はかんたんにできますが、画面の一部分だけを選んで録画などはできない点は注意しましょう。
フリーソフトを使う
Zoomをバレずに録画する2つ目の方法は、フリーソフトを使うことです。
ここでは無料でも使えるEaseUS RecExpertsをご紹介します。
EaseUS RecExpertsのインストール
ソフトを使うにあたり、まずはインストールを行いましょう。
ソフトのダウンロードはこちら、もしくは以下から行えます。
EaseUS RecExpertsの使い方
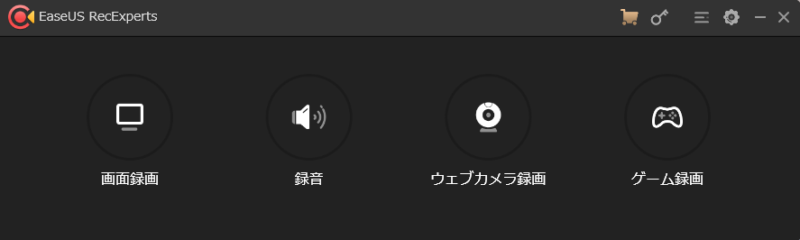
ソフトを常駐させておけば、F7キーを押すだけで録画の開始/停止を切り替えることができます。
これならZoomでもバレずに録画ができますね!
また、Ctrl + Qで画面のスクリーンショットをとることも可能です。
そのほかにも、
- 動画の出力形式の変更
- ビットレートの変更
- コーデックの設定
- 画面の一部だけを録画
などなど、Windowsのゲームバーにはない機能がたくさん。
無料で使えるPC画面録画ソフトとしては、かなり高機能なほうではないでしょうか。
長い目でみたときに、画面を録画する機会が多い方。
また、YouTubeへの投稿に挑戦をしたい方などはEaseUS RecExpertsの方がおすすめですね。
まとめ:Zoomをバレずに録画するにはフリーソフトを使おう
Zoomの録画をバレずに行う方法として、Windowsの標準機能を使う方法。
そしてフリーのスクリーンレコーダーソフトを使う2つをご紹介しました。
フリーソフトは最初、インストールする手間がありますが、次回以降もすぐに使える点がすばらしいですね。
EaseUS RecExpertsの無料版は、録画画面にロゴが入る点・たまに広告が入る点に目をつぶればほぼ完璧なソフトといえるでしょう。
有料版では、ロゴ・広告の削除にくわえ、動画編集もできるようになります。
WEB会議以外でも動画を使う場面がある方は購入を検討してみてはどうでしょうか。
以上「Zoomの録画をバレないように行うには?手軽にできる方法2つ」でした!
PC画面録画ソフト「EaseUS RecExperts」の公式サイトはこちら
当ブログ限定!お得なクーポン
クーポンコード「EASEUS20」を入力で「EaseUS RecExperts」が20%オフ!