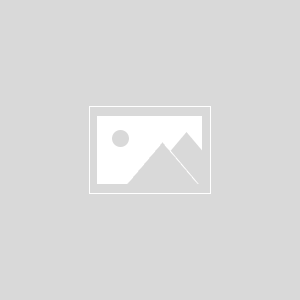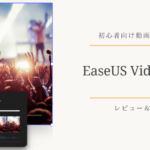この記事はこんな方におすすめです
・Windows10でDドライブを作成したい方
・Dドライブの作成方法がわからない方
この記事では、Windows10でDドライブを作成する方法についてご紹介しています。
方法は主に
- フリーソフトを使用して行う
- Windows10の機能から行う
の2つがあります。
かんたんなかつ誰でも出来るのはフリーソフトを使う方法です。
ではまず、フリーソフトを使ったDドライブの作成方法について説明します。
この記事にはPR要素を含みます
フリーソフト(EaseUS Partition Master Free)を使ったDドライブ作成方法
まずは、フリーソフトを使ったDドライブの作成方法です。
Dドライブ作成が行えるソフトはたくさんありますが、今回はEaseUS Partition Master Freeというソフトを使って行います。
1. EaseUS Partition Master Freeをインストールする
はじめに、ソフトをインストールしましょう。インストールは以下のサイトから行えます。
インストーラーを起動したら、手順通りに進めていけばインストールできます。
2. Cドライブを分割する
ソフトを起動したら、このような画面が表示されます。
(環境によって微妙に画面が違うことがあります)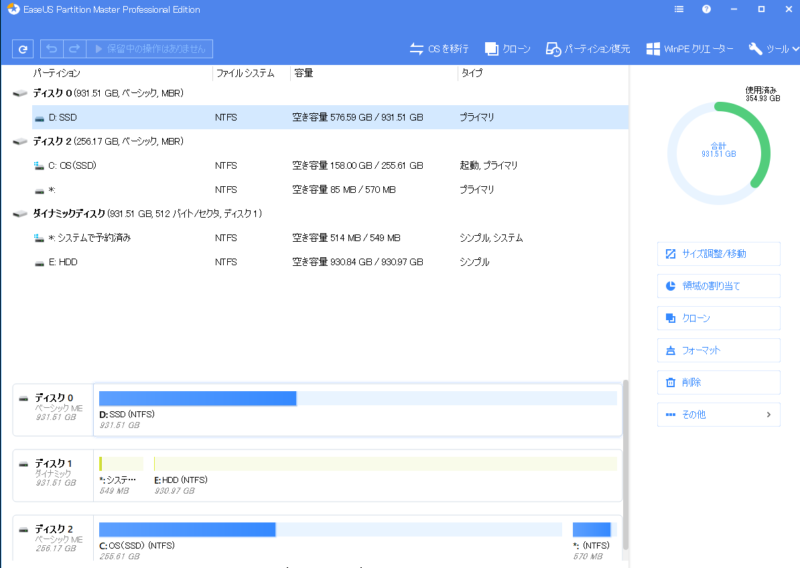
僕の環境ではすでに以下3つのドライブが存在します。
・ディスク0(Dドライブ)
・デイスク1(Cドライブ)
・ディスク2(Eドライブ)
今回はEドライブを分割して、Fドライブを作成したいと思います。(Cドライブしかない方も同様の手順でDドライブを作成できます)

まず、画面より該当のディスク(通常はCドライブ)を右クリック、サイズ調整/移動をクリックします。
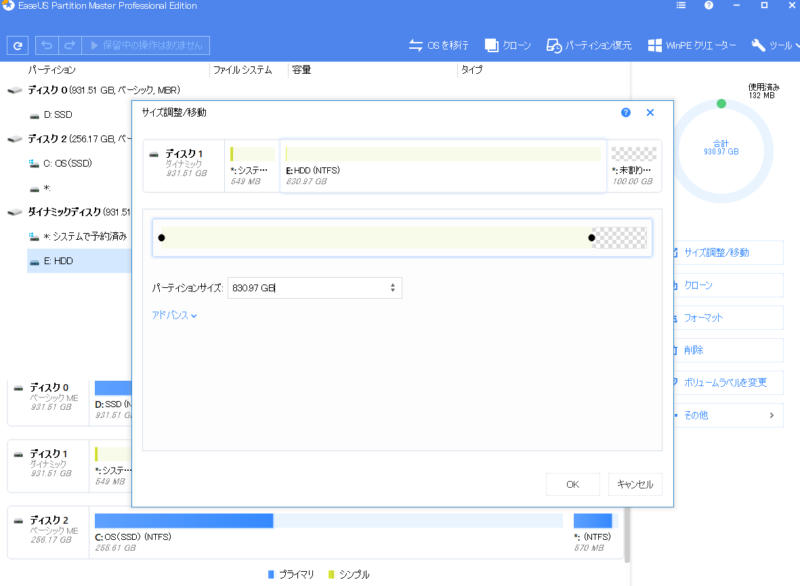
「サイズ調整/移動」画面が出てきますので、Dドライブに割り当てる容量を決めます。
容量は画面内の「パーティションサイズ」もしくは真ん中の黄色いバーを操作することで調整できます。
OKを押すと、ソフトの画面に戻ります。
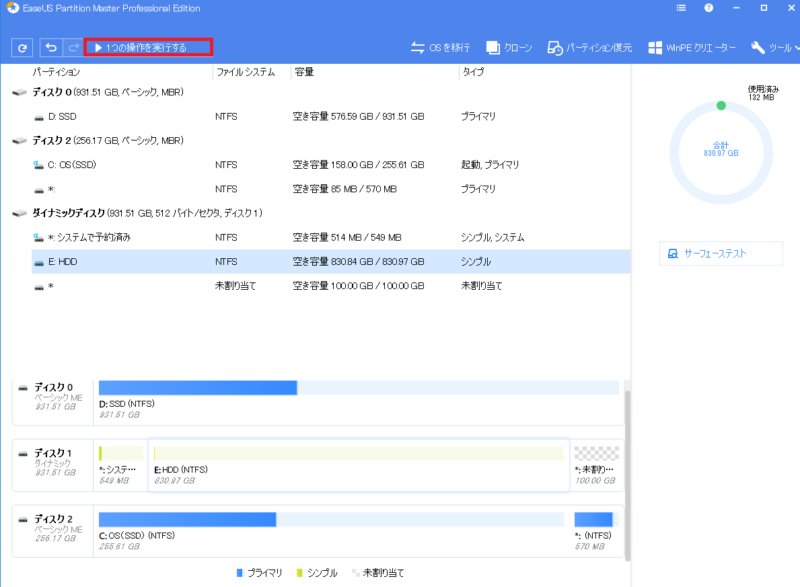
上の「▶1つの操作を実行する」をクリック。
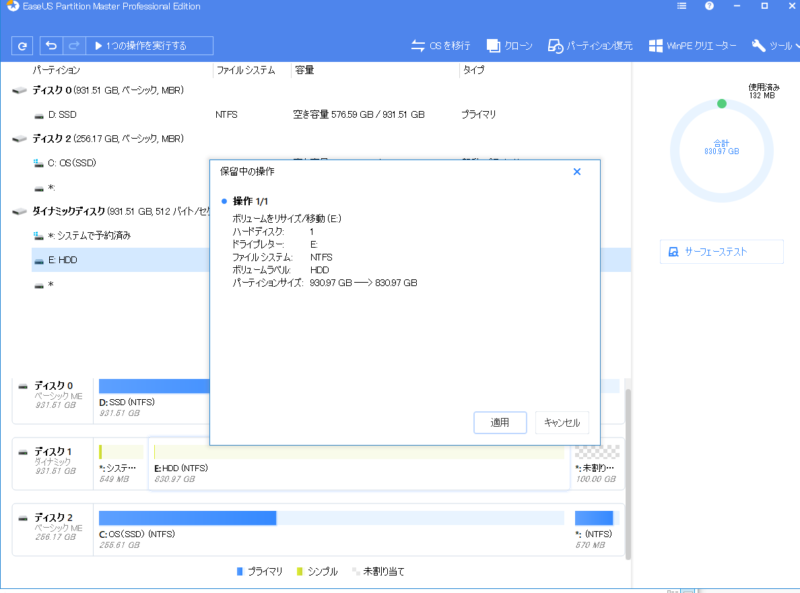
「保留中の操作」画面が表示されるので、「適用」をクリック。
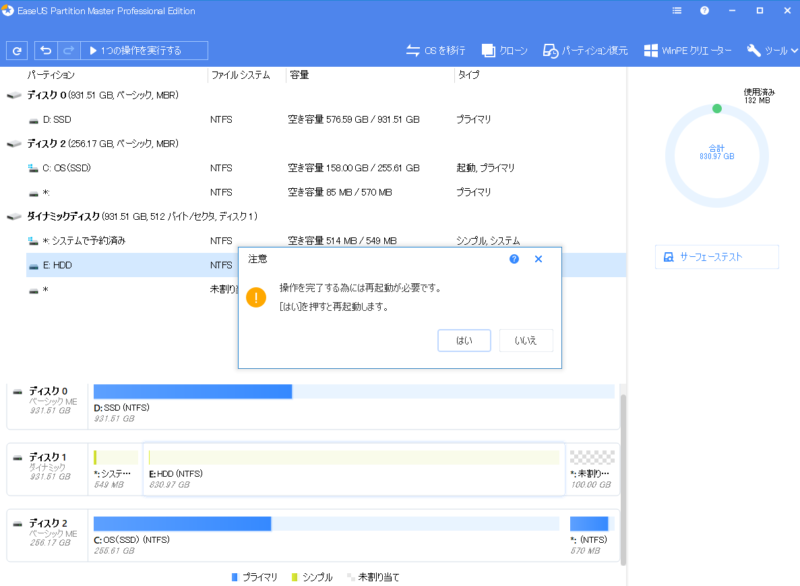
再起動を求められるので、「はい」を押してください。(作業途中のファイルがあれば「いいえ」を押し、一旦ファイルを保存してからやり直してください)
すると、起動中に読み込みのような画面が表示されますが問題ありません。
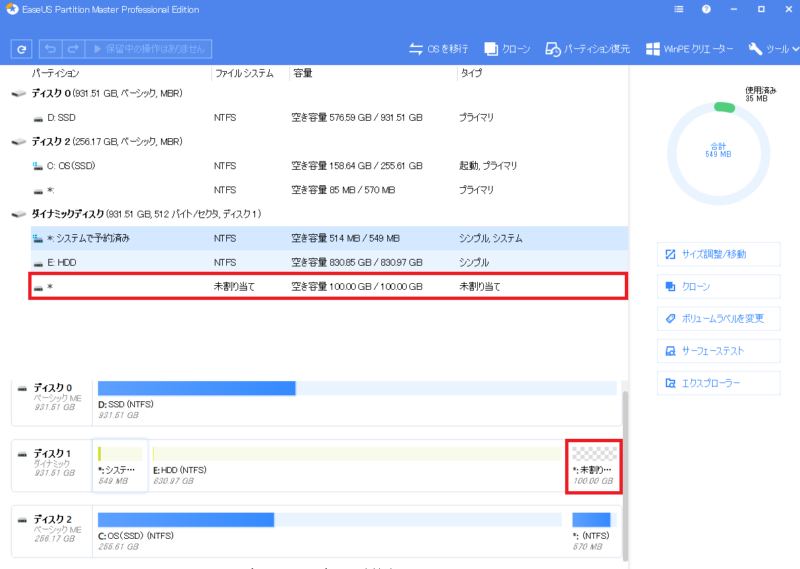
パソコンが再度立ち上がったら、指定したボリュームに未割り当てのボリュームがあることを確認してださい。
3. 未割り当てボリュームをDドライブに割り当てる
つづいて、作成した未割り当てのボリュームをDドライブに割り当てていきます。
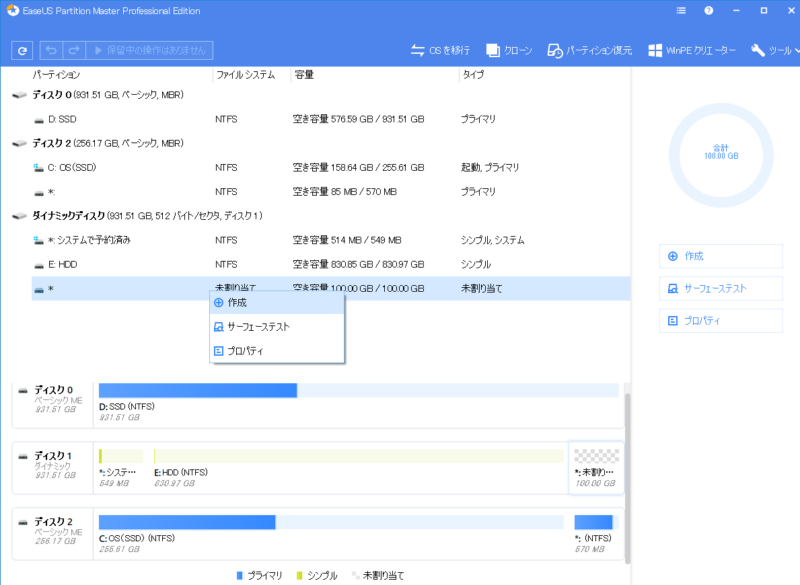
ソフトより作成した未割り当てのボリュームを右クリック。「作成」をクリックします。
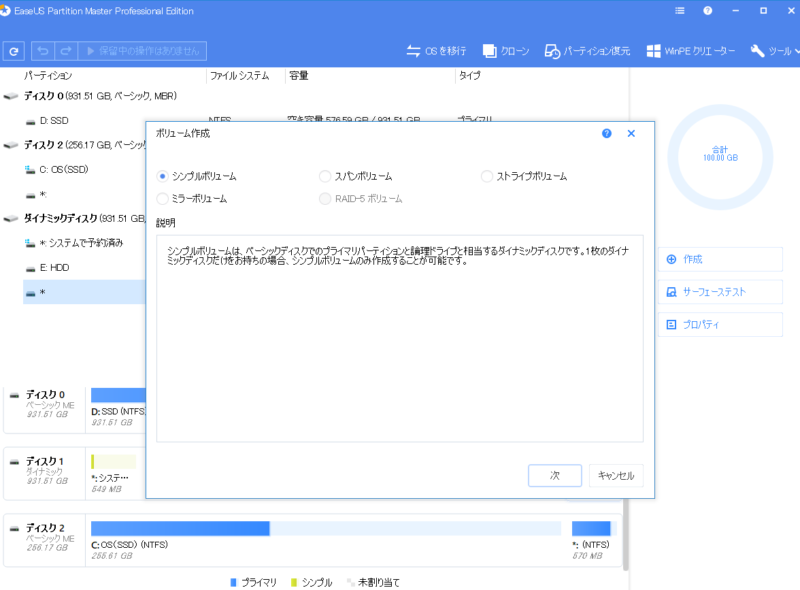
シンプルボリュームを選択。
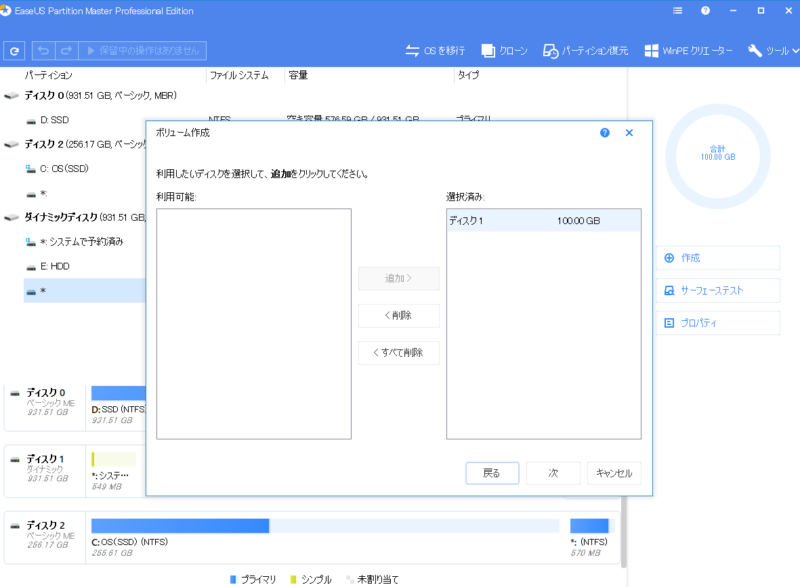
「利用可能」からディスクを選択して追加、「選択済み」に移動させます。
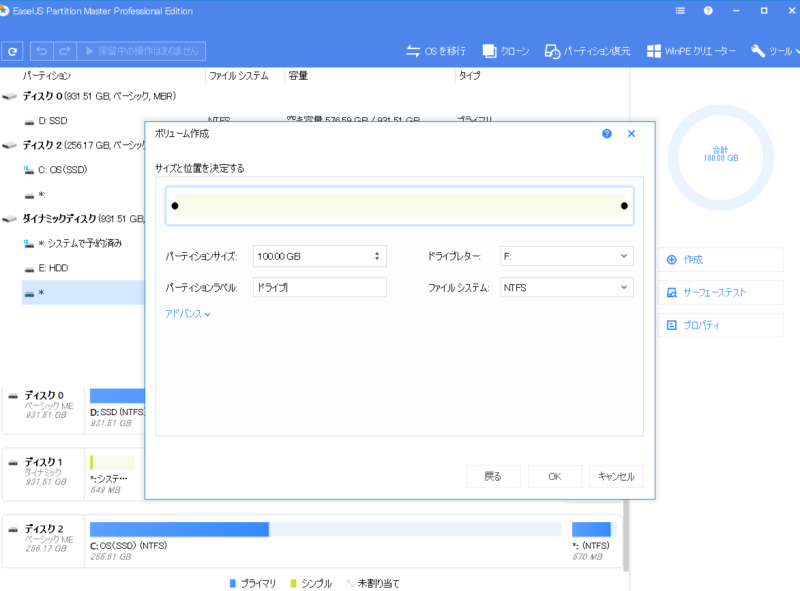
最後に「サイズと位置を決定する」画面が表示されます。
ここではDドライブがすでにあるため、ドライブレターがFになっています。
Cドライブしかない方はDになっていることを確認しておいてください。
パーティションラベルはドライブの名前です。(ドライブ(D:)といった表記がされます)
こちらは好きな名前に変えてもけっこうです。
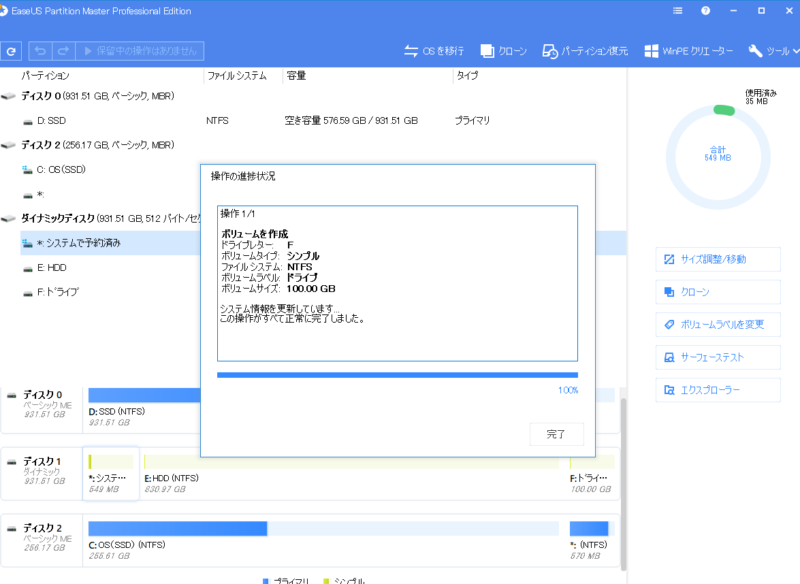
各項目を設定できたらOKをクリック、新しいドライブが作成されます。
「完了」を押しましょう。
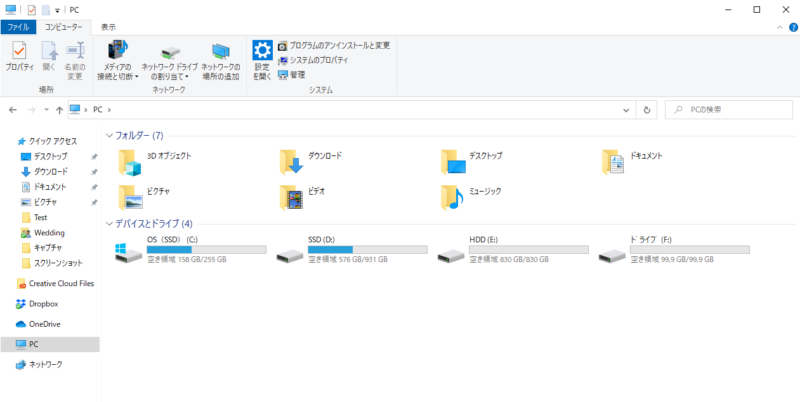
新しいドライブ(画面ではFドライブ)が作成されたことを確認して完了です。
Windows10の標準機能を使ったDドライブ作成方法
つづいては、Windowsの標準機能を使ったDドライブ作成方法です。
「なるべく新しいソフトはインストールしたくない」という方はこちらの方法をお試し下さい。
ただ、ソフトを使うよりややステップが多く複雑です。
1. ディスクの管理を開く
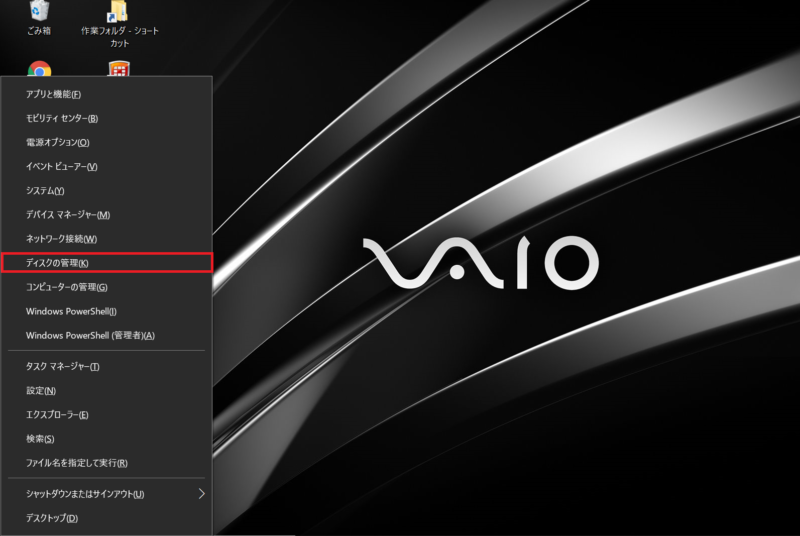
左下のスタートボタンを右クリック(もしくはWinキー+X)、表示されるメニューの中から「ディスクの管理」をクリックします。
2. Cドライブを分割する
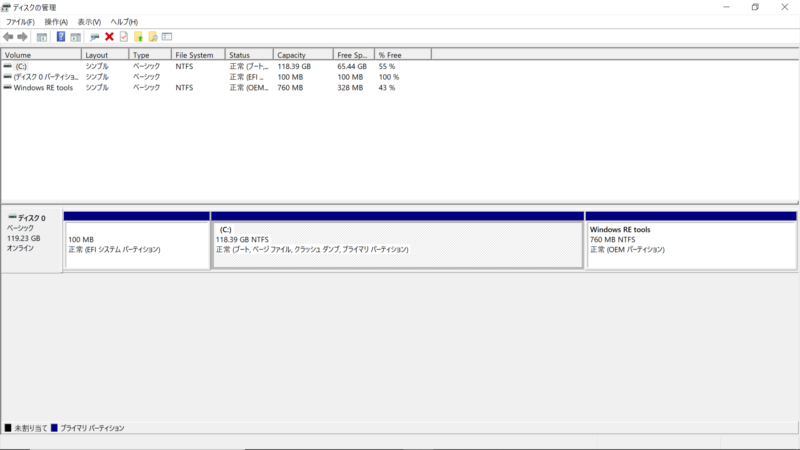
「ディスクの管理」は上のような画面かと思います。(パソコンによって微妙に異なります)
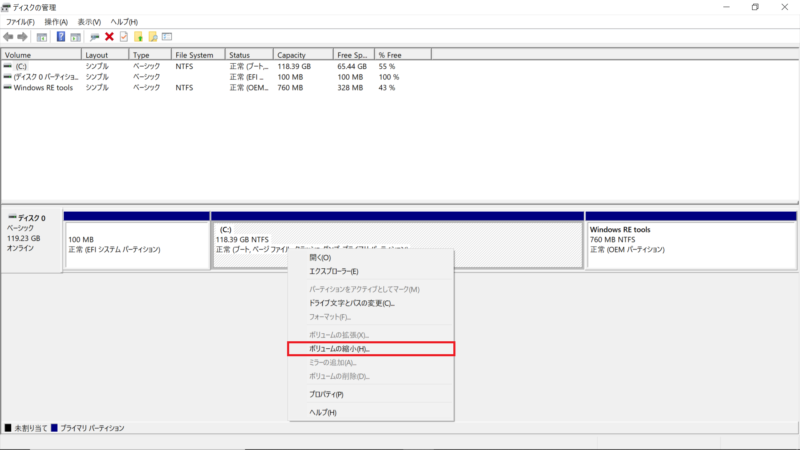
Cドライブ(大概は一番大きい容量のディスクです)の部分を右クリックし、ボリュームの縮小を選択しましょう。
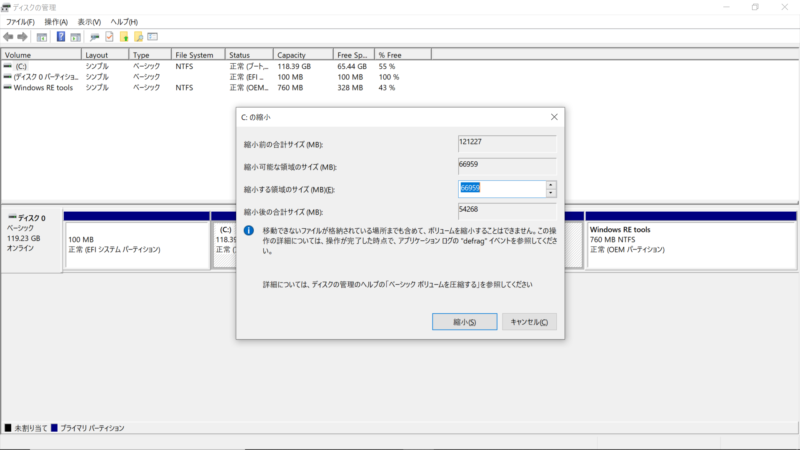
「C:の縮小」画面が表示されました。
「縮小する領域のサイズ」よりDドライブの容量を決め、「縮小」ボタンをクリックします。
Cドライブの3分の1~半分ぐらいまでの容量がおすすめです。
ここでは66GBとしました。(画面の表示単位はMBなので注意)
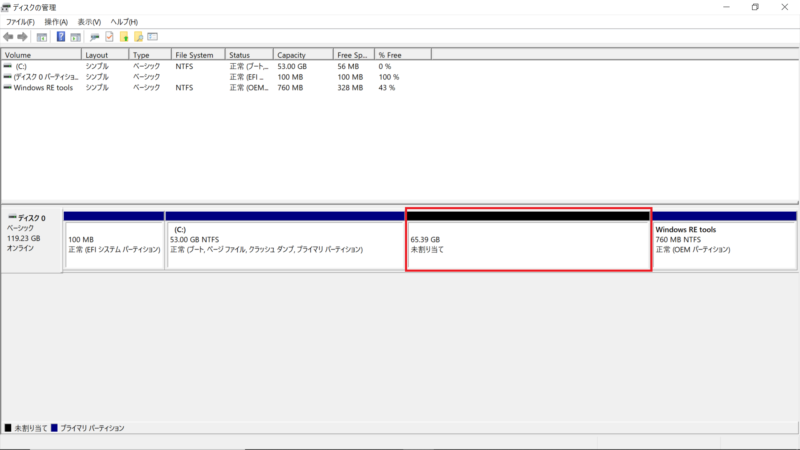
「ディスクの管理」画面にて指定した容量分の「未割り当て」が作成されていればOKです。
3. 未割り当てボリュームをDドライブに割り当てる
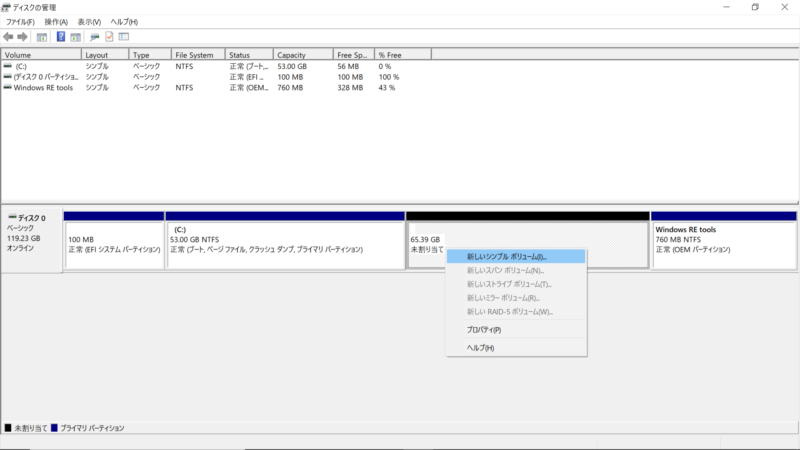
2.までのステップで作成した「未割り当て」を右クリック、「新しいシンプルボリューム」をクリックします。
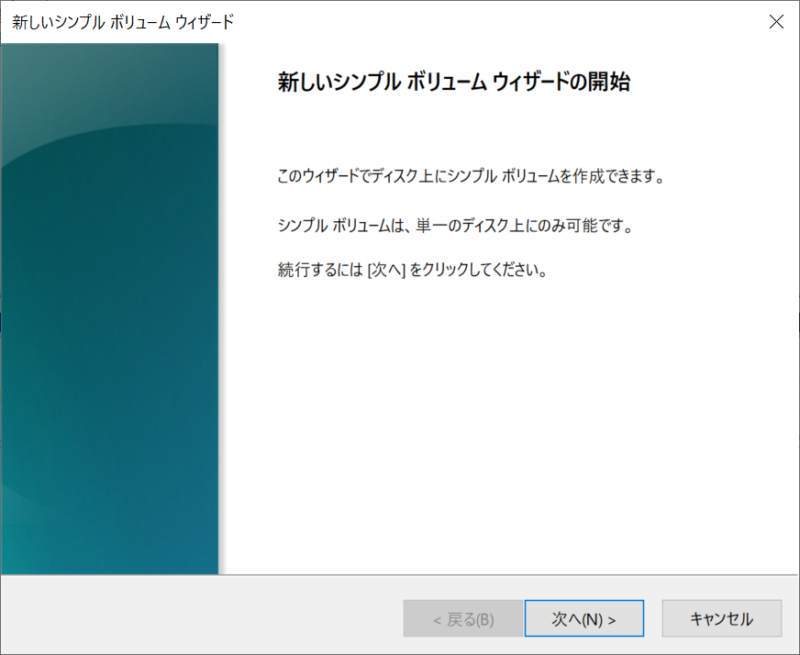
「新しいシンプル ボリューム ウィザードの開始」画面が表示されるので「次へ」をクリック。
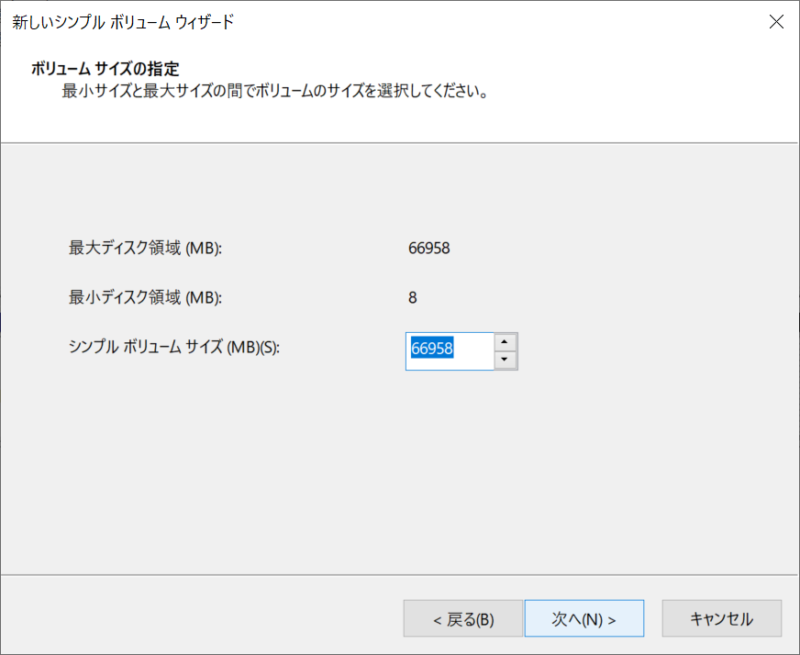
「シンプルボリュームサイズ」はDドライブの容量です。通常は未割り当てボリュームの全容量にします。(ここでは66GB)
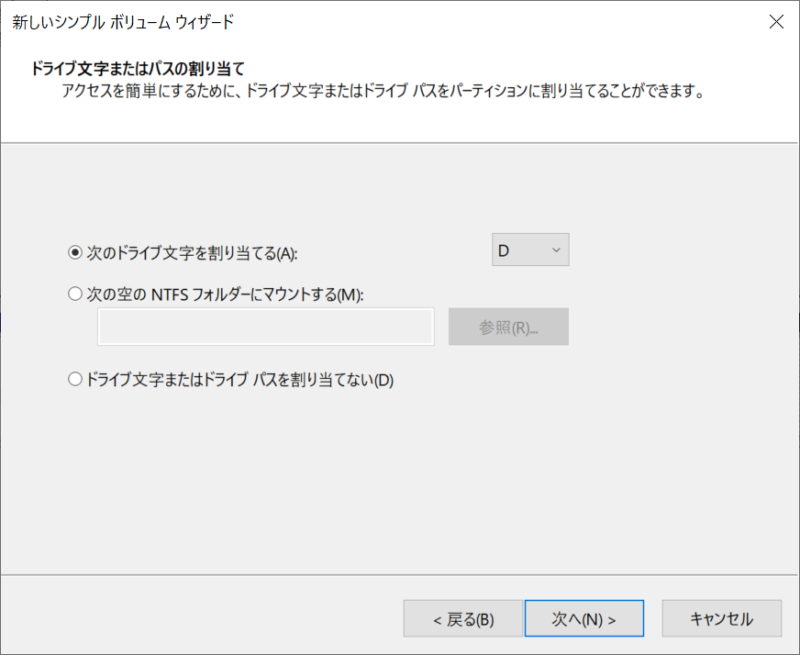
「次のドライブ文字を割り当てる」より“D”を選択、次へをクリックします。
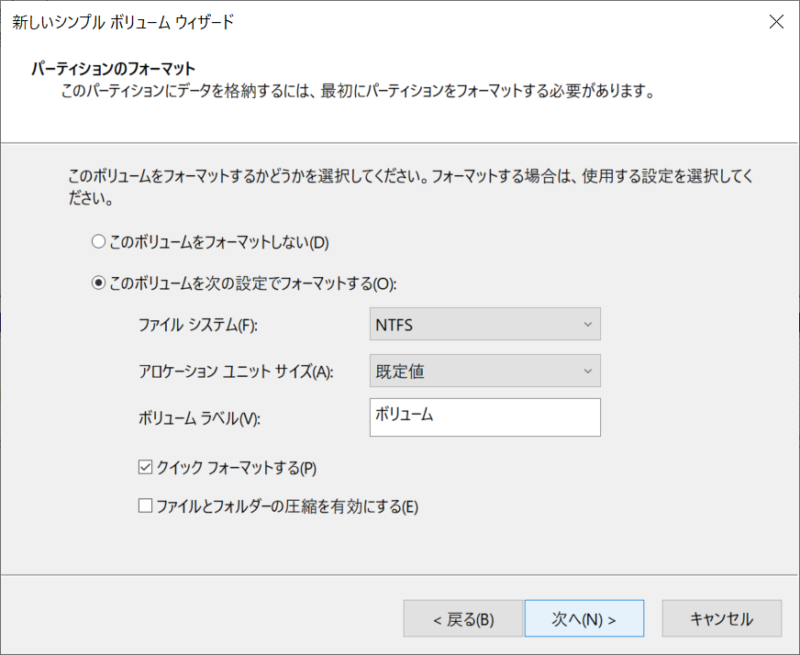
最後に「パーティションのフォーマット」という画面が出てきます。
そのままの設定でかまいませんが、
- ファイルシステム:NTFS
- アロケーションユニットサイズ:既定値
- ボリュームラベル:ボリューム
になっていることを確認して下さい。
また、ボリュームラベルはDドライブの名前です。(ボリュームの場合「ボリューム(D:)です」)こちらは適宜使いやすい名前に変えてもかまいません。
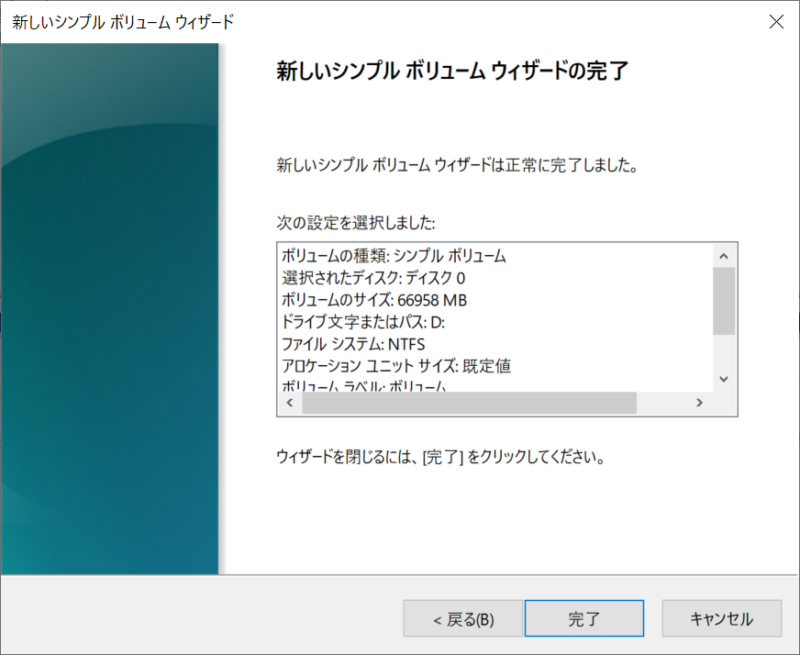
「新しいシンプル ボリューム ウィザードの完了」が表示されたら完了です。
「完了」ボタンをクリックし、指定した容量分のDドライブが作成されていることを確認して下さい。
念のため、マイコンピュータより確認すると・・・
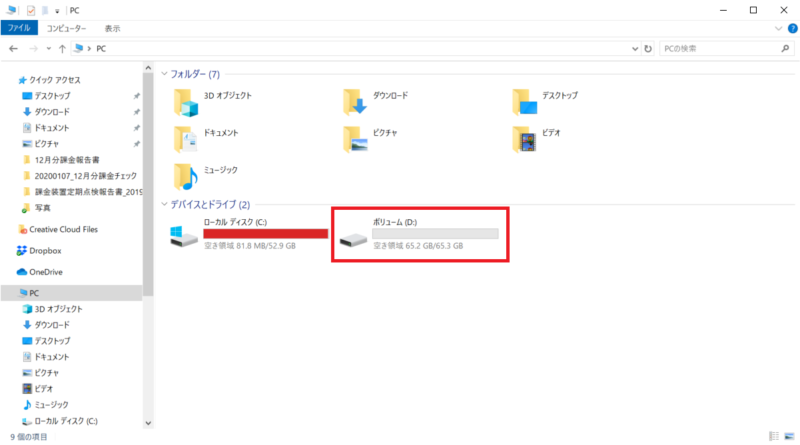
ちゃんとDドライブが作成されていますね!
ファイルの仮置き場や音楽・動画ファイルの管理用にDドライブを活用して下さい。
まとめ:Dドライブの作成にはEaseUS Partition Master Freeがおすすめ
以上、Dドライブの作成方法を2つ紹介しました。
個人的におすすめなのは、フリーソフト(EaseUS Partition Master Free)を使った方法です。
このソフトにはDドライブの作成の他、
- ディスク、パーティションの管理
- ディスクのコピー、クローンの作成
などなど、出来ることがたくさんあります。
無料版は有料版に比べてやや機能が限られますが、十分に使えるソフトです。
ぜひ使ってみて下さいね。
以上「【PR】Windows10でDドライブを作成する方法2つ」でした。